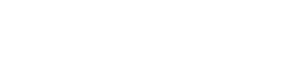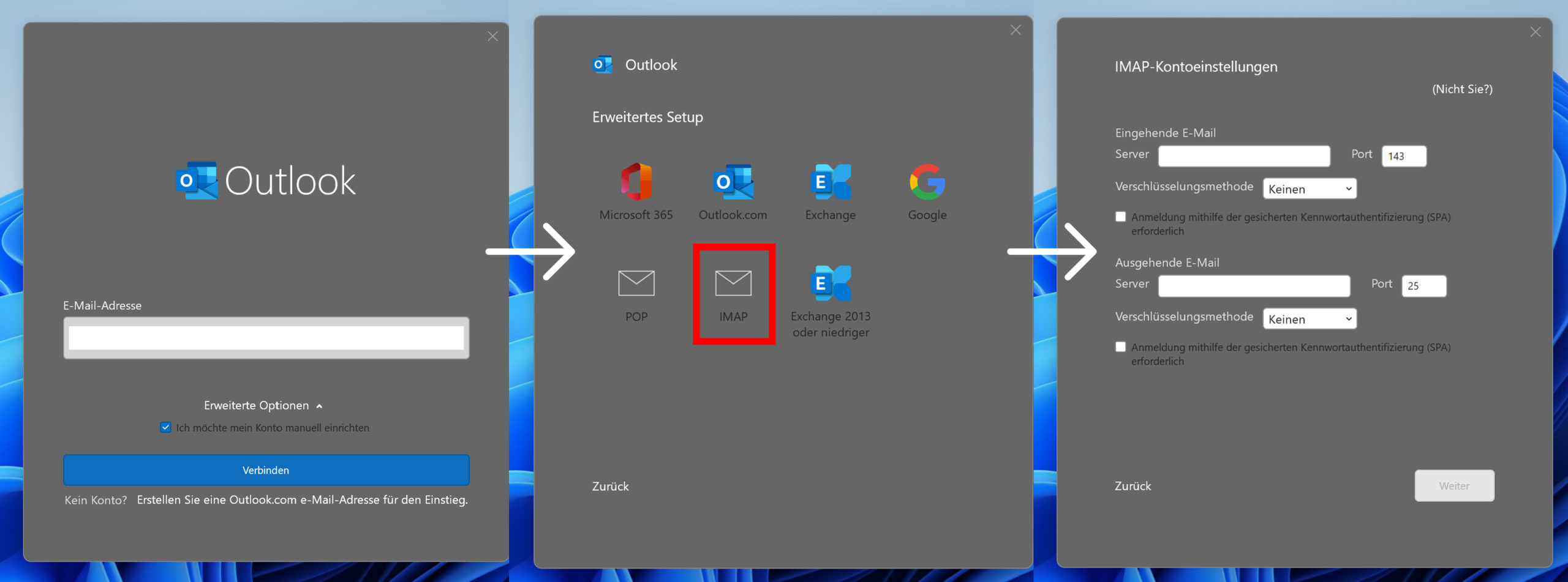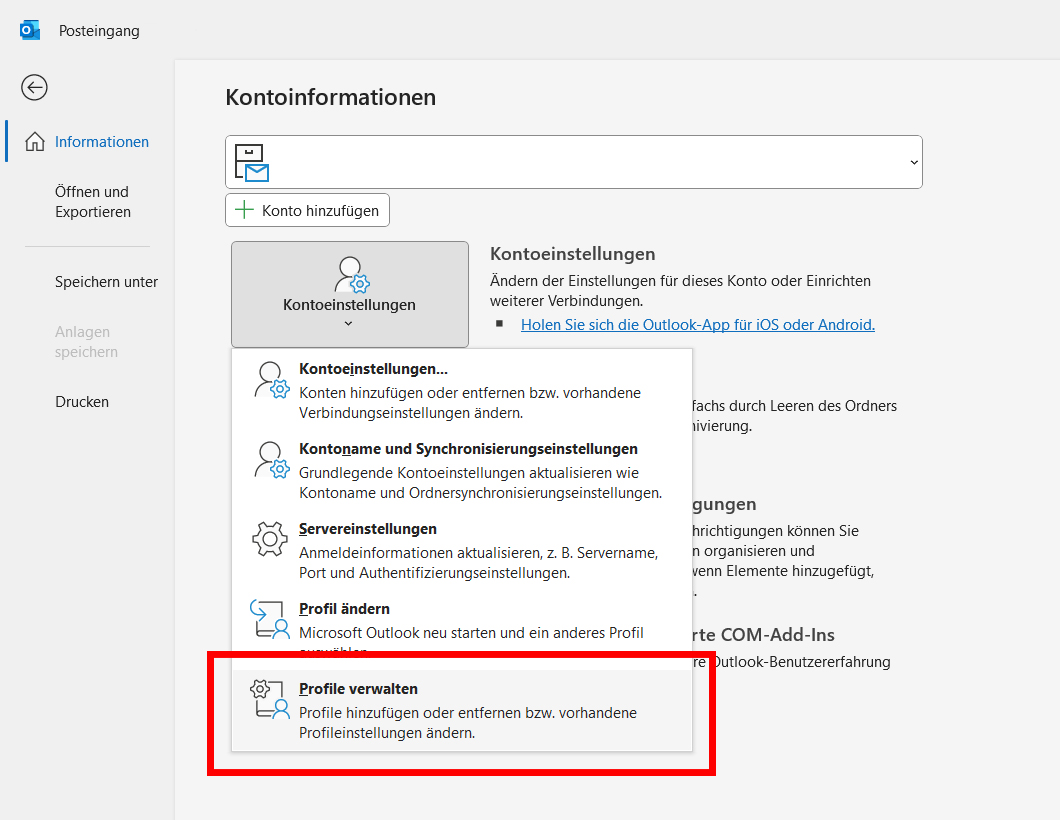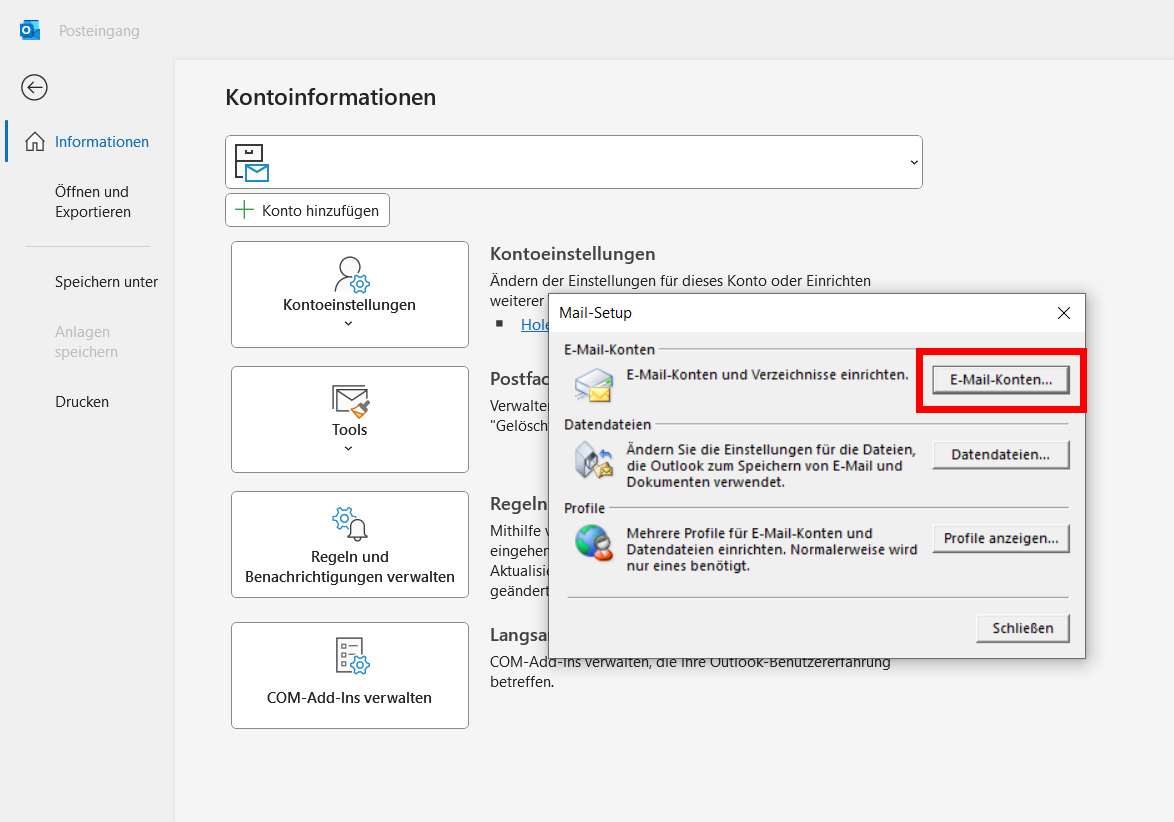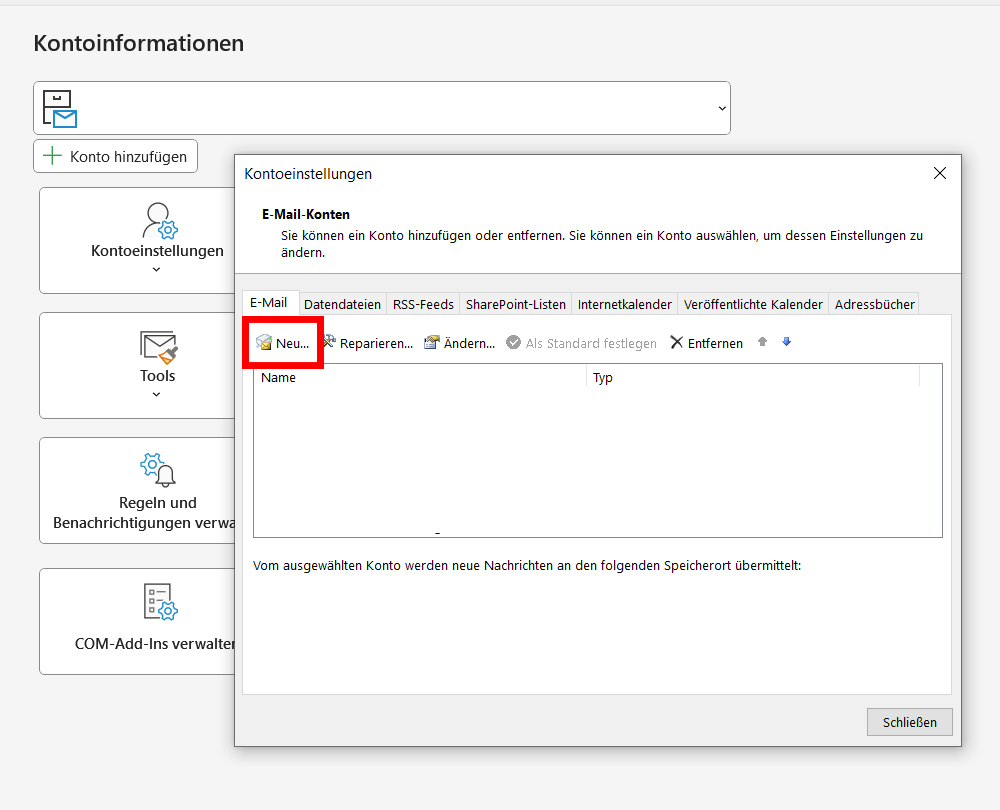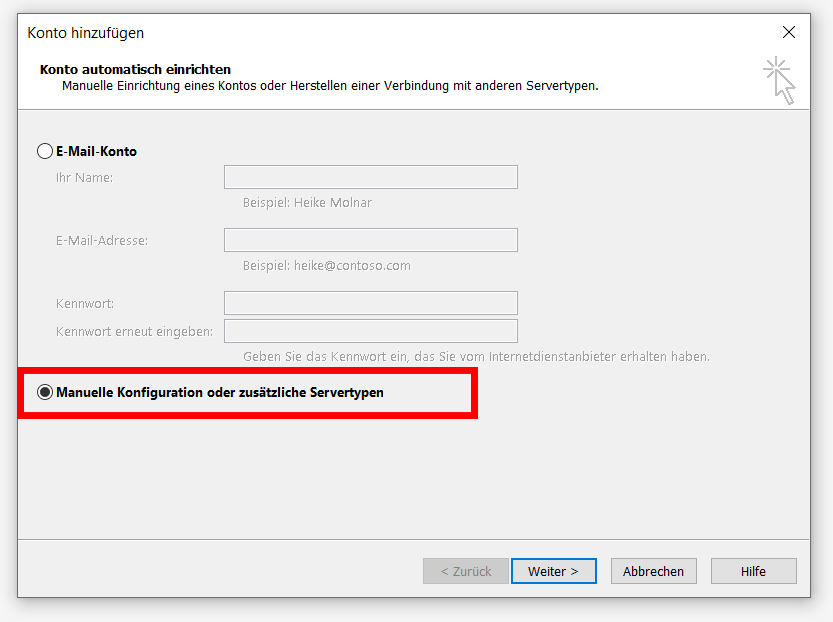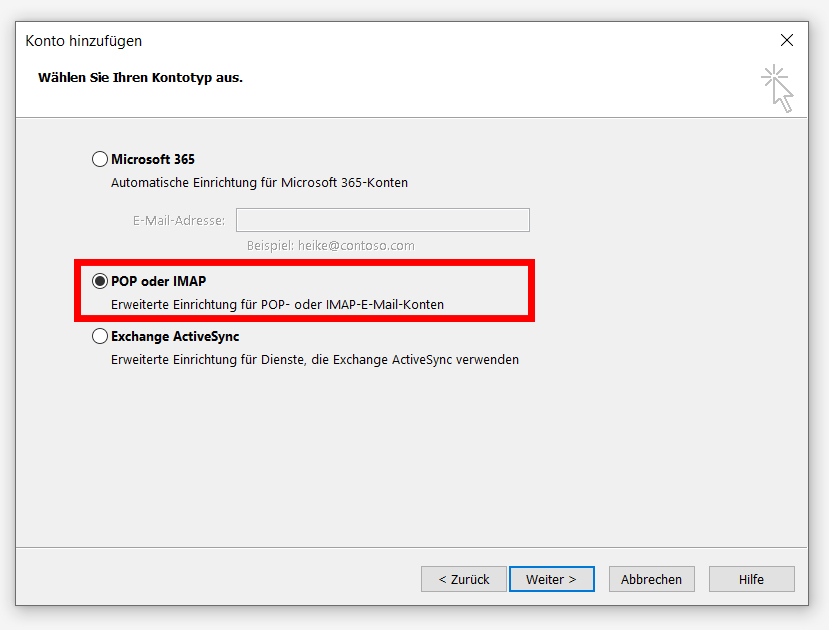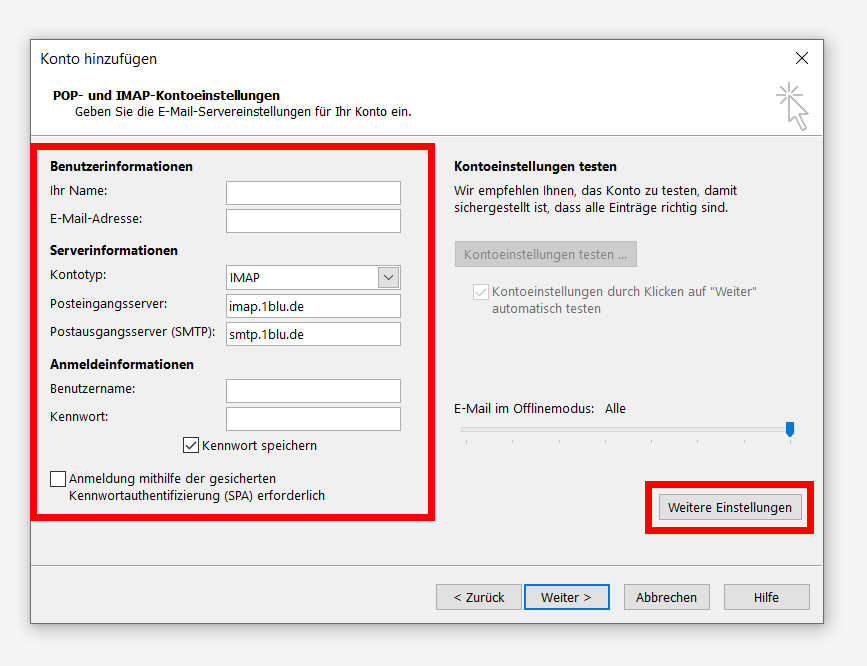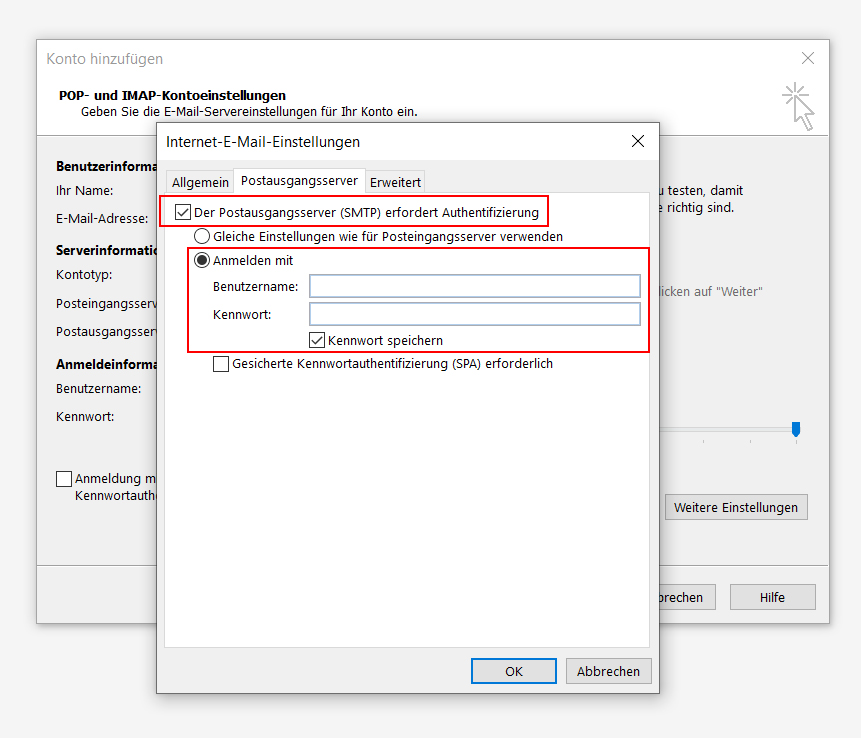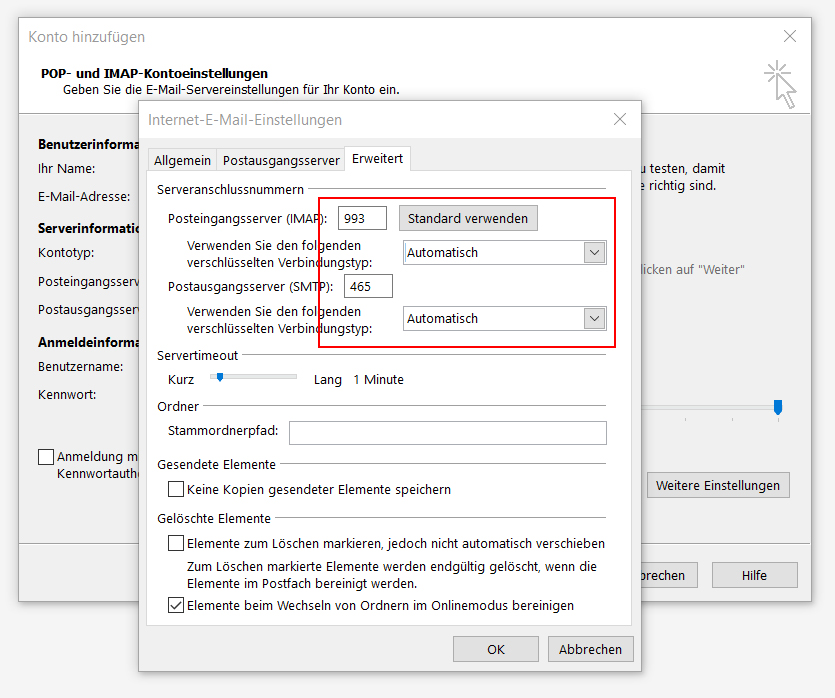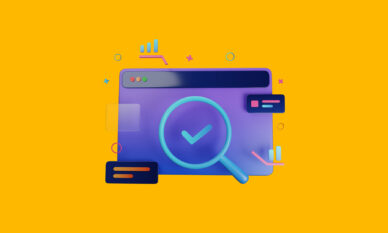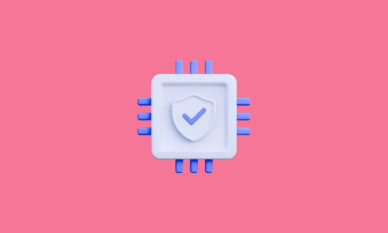E-Mail-Postfach von 1blu in Outlook einrichten unter Windows 10 und Windows 11
Anleitung für Dein 1blu E-Mail-Konto
Du hast Dir eine Domain bei 1blu für Deine neue Homepage gesichert und ein dazugehöriges E-Mail-Postfach ist auch angelegt. Jetzt möchtest Du Deine Mails vom 1blu Postfach in Outlook senden und empfangen können. Vielleicht hast Du es sogar schon mit der Einrichtung in Outlook versucht und bist auf Probleme gestoßen, das ist leider ganz normal.
Beim Hoster 1blu dient die E-Mail-Adresse nicht wie bei vielen anderen Anbietern zugleich als Benutzername für den E-Mail-Server, was zwar für mehr Sicherheit sorgt, aber weniger schön einzurichten ist. Der Nutzername muss separat eingegeben werden, dafür ist eine manuelle Einrichtung notwendig. Etwas seltsam ist es allerdings schon, dass Outlook seit vielen Jahren diese Einstellung nicht ermöglicht unter Windows in der Startoberfläche. Auf einem Mac von Apple ist das mit Outlook ohne Probleme möglich. Was die Entwickler von Microsoft dazu bewogen hat, für Windowsnutzer einen umständlicheren Weg zu wählen, als bei Apples Betriebssystem, bleibt ein Rätsel.
Dennoch ist es auch unter Windows möglich, E-Mail-Postfächer von 1blu in Outlook einzurichten. In dieser Anleitung wollen wir Schritt für Schritt ein E-Mail-Konto von 1blu in Outlook einbinden. Solltest Du Probleme mit Outlook haben oder Dir diese Anleitung zu kompliziert sein, empfehle ich Dir mal meine Anleitung für Thunderbird anzusehen.
01. 1blu E-Mail-Postfach im Browser nutzen ohne Einrichtung
Als Erstes muss auch mal erwähnt werden, dass 1blu ein eigenes Mailing-Tool anbietet. Mit diesem Tool kann einfach über den Browser auf das Konto zugegriffen werden, eine Einrichtung ist hierfür nicht notwendig. Unter folgendem Link kannst Du Dich ganz einfach in Dein Konto einloggen:
02. Der Start mit Outlook
Bedauerlicherweise lässt sich Outlook mit seinen ganzen Einstellungen anfangs gar nicht öffnen. Dafür muss ein weiteres E-Mail-Konto eingerichtet sein, wie zum Beispiel von Google-Mail oder GMX. Anbieter wie Google-Mail oder GMX können ohne viel Aufwand in Outlook integriert werden, da es quasi "alte Bekannte" sind. Sofern Du noch kein anderes Postfach eingerichtet hast und Outlook zum ersten Mal startest, füge zuerst ein anderes Postfach als das von 1blu hinzu. Wie anfangs erwähnt, fehlen die nötigen Einstellungsmöglichkeiten bei Outlook in der Startoberfläche. Selbst wenn man manuell das Konto einrichten möchte, lässt Outlook es nicht zu, einen Benutzernamen für den SMTP-Server und IMAP-Server einzugeben.
03. Versteckte Einstellungen in Outlook
Lässt sich Outlook normal öffnen und Du kannst Deine E-Mails sehen, kommst Du endlich zu den Einstellungen, die für das 1blu Postfach wichtig sind. Du klickst oben links auf den Reiter "Datei" und wählst "Kontoeinstellungen". Hier bekommst Du ein weiteres Menü angezeigt. Du wählst den letzten Punkt aus: "Profile verwalten".
Ein neues Fenster öffnet sich und Du klickst unter E-Mail-Konten auf "E-Mail-Konten...".
Hier kannst Du nun endlich Dein 1blu E-Mail-Postfach hinzufügen. Mit einem Klick auf "Neu..." startest Du die Einrichtung.
04. 1blu E-Mail-Postfach in Outlook einrichten
Wer jetzt noch nicht genervt ist von Outlook unter Windows, hat wahrscheinlich Nerven aus Stahl. Was hat sich Microsoft nur dabei gedacht, an dieser Stelle die Einstellungen zu verstecken? Der Ärger hilft leider nicht weiter, daher einfach weiter machen: Du wählst "Manuelle Konfiguration oder zusätzliche Servertypen" aus und klickst unten auf "Weiter".
Du wählst "POP oder IMAP" aus, am Ende solltest Du Dich für "IMAP" als Einstellung entscheiden. "IMAP" ermöglicht es Dir, egal wo Du bist, über jedes Gerät auf Deine E-Mails zuzugreifen. Wenn Du eine E-Mail über "IMAP" liest, wird die Nachricht nicht heruntergeladen, sondern bleibt auf dem Server. Mit "POP" werden die Mails auf das Gerät geladen und vom Server gelöscht, ist das Gerät verloren oder defekt sind auch die Mails weg.
Endlich kannst Du die passenden Einstellungen eingeben. Du wählst als Posteingangsserver "IMAP" aus und füllst alle Felder aus. Unter "Ihr Name" kann ein beliebiger Name eingegeben werden, wie zum Beispiel der Firmenname. Der Benutzername und das Kennwort beziehen sich hier ungünstigerweise nur auf den "IMAP-Server", damit aber auch der "SMTP-Server" (Postausgangsserver) funktioniert, musst Du nach dem alle Felder ausgefüllt sind auf "Weitere Einstellungen" klicken. Der Button ist anfangs nicht anklickbar, hierfür müssen erst alle Felder gefüllt sein! Den Benutzernamen und das Kennwort findest Du in Deinem 1blu Account unter "E-Mail". Bitte immer den Hacken setzen bei "Kennwort speichern", sonst muss nach jedem Start von Outlook das Kennwort erneut eingegeben werden.
Posteingangsserver: imap.1blu.de
Postausgangsserver: smtp.1blu.de
Alle Felder sind nun korrekt ausgefüllt und Du hast auf "Weitere Einstellungen" geklickt. Es öffnet sich ein neues Fenster und weitere Einstellungen zeigen sich. Unter dem Reiter "Postausgangsserver" setzt Du den Haken für "Der Postausgangsserver (SMTP) erfordert Authentifizierung". Jetzt hast Du die Wahl, ob Du Dich auf Outlook verlässt oder nochmal denselben Benutzernamen und das gleiche Passwort eingibst wie gerade eben. Ich habe hier immer die Daten nochmal neu eingegeben.
Sind auch die Daten für den "SMTP-Server" korrekt eingegeben, so klickst Du auf den Reiter "Erweitert". Hier musst Du nur noch den Port einstellen. Der Port ist quasi die Hausnummer des Servers: nur wenn die korrekte Hausnummer gewählt wird, öffnet sich auch die gewünschte Tür.
Als Erstes wählst Du unter den Menüs "SSL/TLS" oder"Automatisch" aus, für beide Server. Die Zahlen habe sich verändert, diese stimmen aber wahrscheinlich nicht, hier musst Du die korrekten Ports erst eingeben. Die Serveradressen und Ports findest Du auch in Deinem 1blu Account unter "E-Mail".
Die Ports können sich auch irgendwann mal ändern, sofern 1blu neue Verschlüsselungen einführt. Das teilt 1blu aber lange im Voraus via Mail mit, wenn es hier zu Änderungen kommt. In Deinem 1blu Account findest Du immer die aktuellen Daten. Sollte es hier zu Änderungen kommen, passe ich auch diese Anleitung an.
IMAP (SSL/TLS): 993
SMTP (SSL/TLS): 465
Glückwunsch! Es ist fast geschafft, mit dem Button "OK" speicherst Du die Einstellungen und klickst anschließend auf "Weiter". Outlook überprüft nun die Einstellungen und zeigt mit einem Haken an, ob alles geklappt hat. Sollte hier ein Fehler angezeigt werden, überprüfe Deine Einstellungen auf Richtigkeit. Ist alles gut gelaufen, flattern jetzt schon die ersten Mails ein und Du kannst loslegen.
Wenn alle Einstellungen korrekt sind und Du dennoch nicht weiter kommst mit Outlook oder Dir diese Anleitung zu kompliziert ist, empfehle ich ein anderes Mail-Programm zu nutzen. In meiner Anleitung zu Thunderbird findest Du alle nötigen Informationen.
Du möchtest Dein 1blu E-Mail-Konto auch mit Deinem iPhone verbinden? Dann schau Dir auch meine Anleitung für die iOS-Mail-App an.